Getting started with easy Cricut projects by learning how to upload files and images to Cricut Design Space in just a few steps!
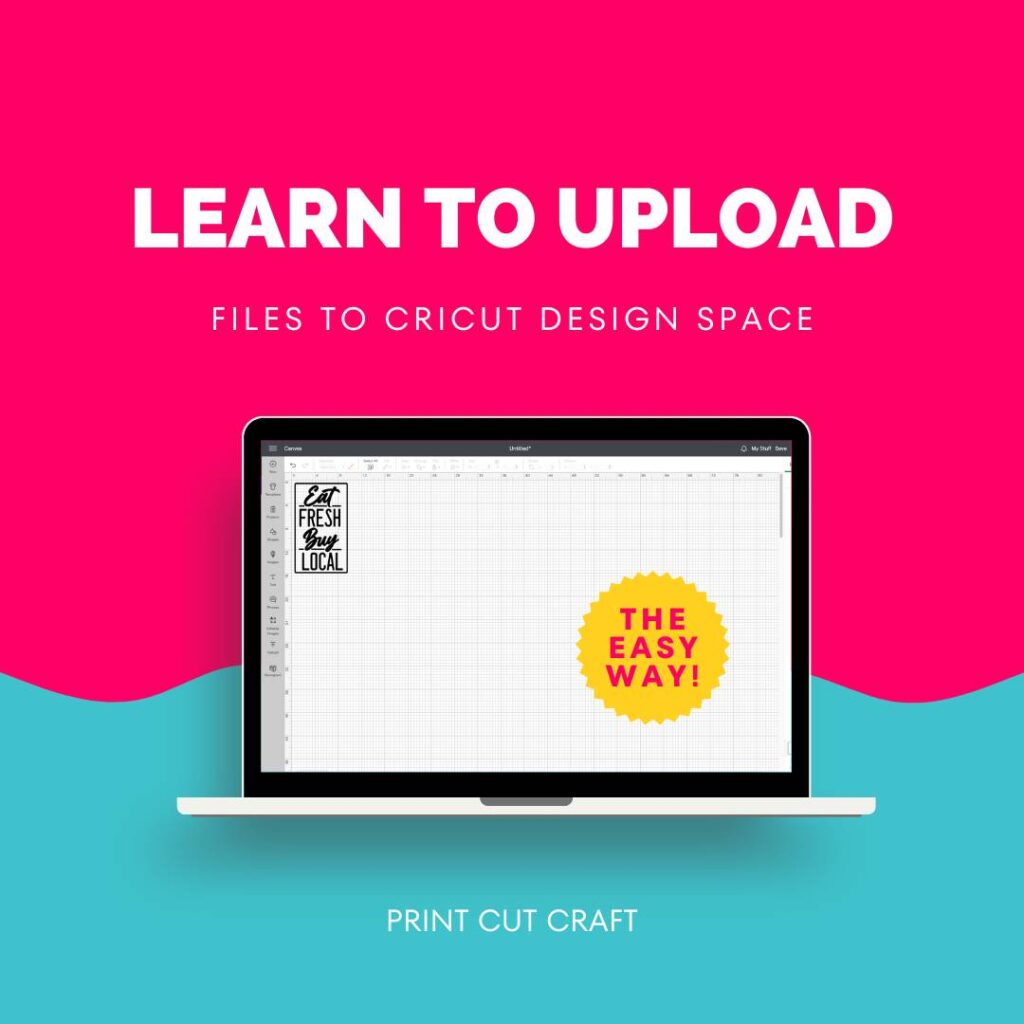
This post contains affiliate links. For more information, see my disclosures.
If you are ready to upload your images to Cricut Design Space, I’m assuming you are a new Cricut owner! Welcome to the club! Making crafts and projects with the Cricut Explore Air 2 is so much fun and the possibilities are endless!
The ready-made projects that Design Space offers could help you create an entire house full of clever crafts and beautiful home décor. But as we all know, there’s so much more that you can do with Design Space beyond what it comes with pre-loaded. Know that the upload process is the same for both the Maker and the Cricut Explorer.
Uploading your own images into Design Space is one of the greatest and most flexible of its features, and the reason that so many crafty moms like myself truly love this machine.
If you are new to Design Space, I have created the ultimate guide to learning Design Space, you have to check it out!
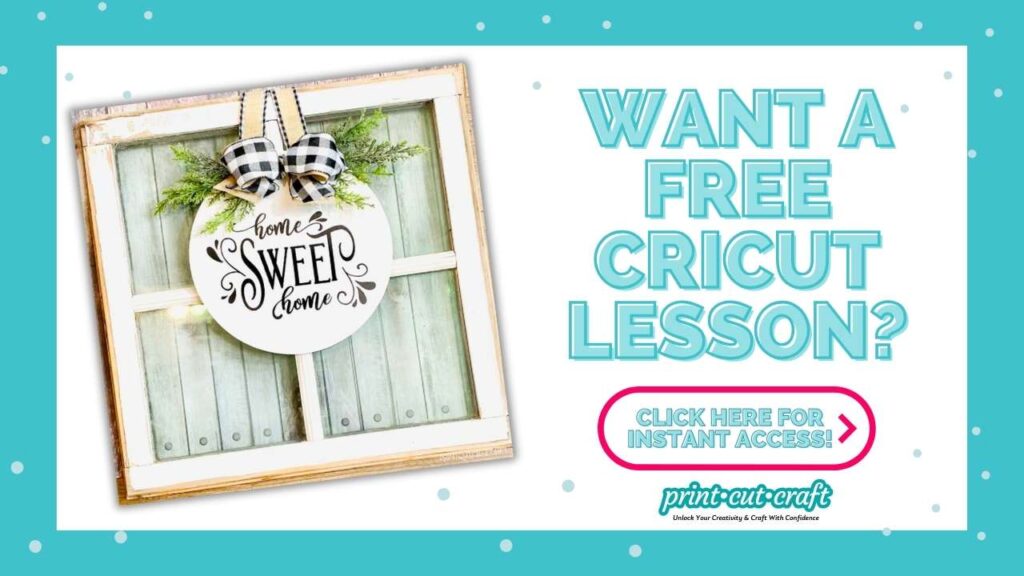
How To Upload an Image to Cricut Design Space
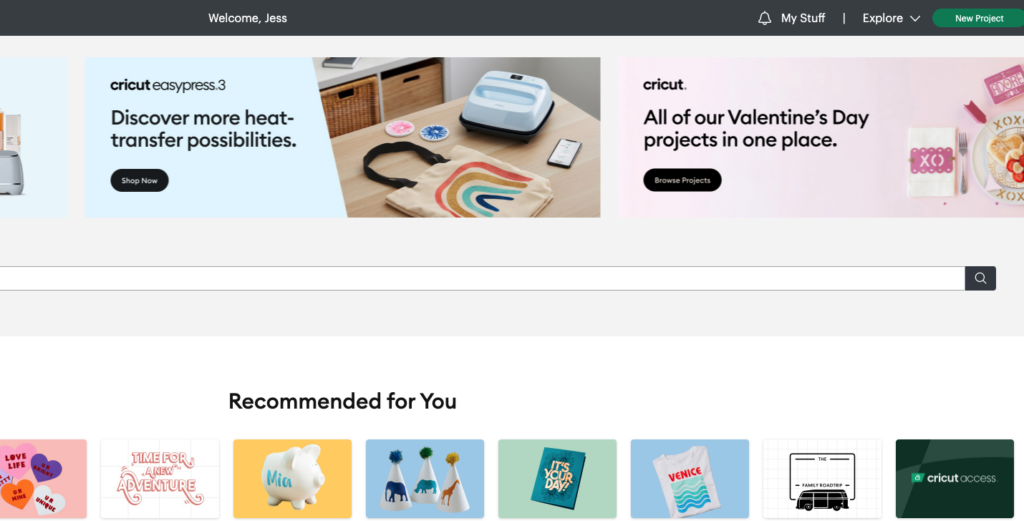
Create new project.
Step 1: Begin by clicking the “New Project” button found on the upper right-hand corner of your screen.
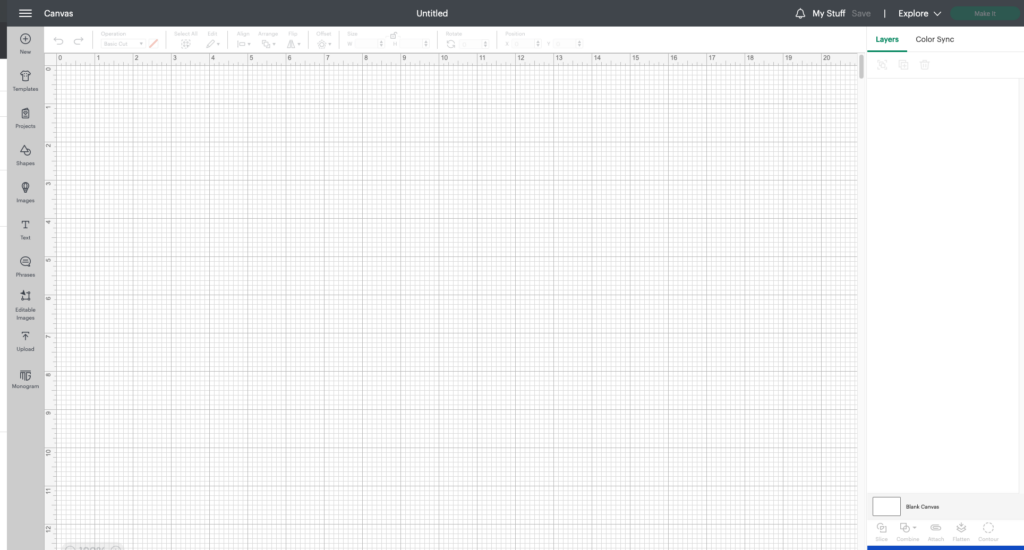
A gridded design space or “mat” will pop up. This is the main design mat onto which you upload files, and where you can move around, re-size, flip, re-shape, add text, or do whatever else you can imagine to your fun and unique designs.
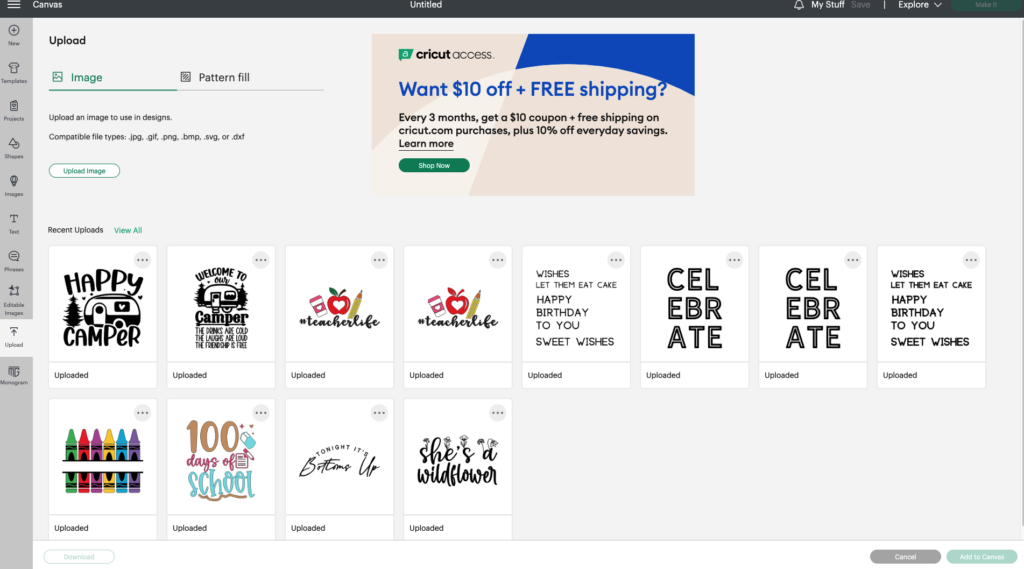
Upload Image.
Step 3: See the “Upload image” near the top? This is where we’re going to start uploading our own images – click it to proceed.
You’ve got two options at this point: you can either search your computer for the file that you want to upload, or you can drag a file onto the gray mat area and it will automatically upload.
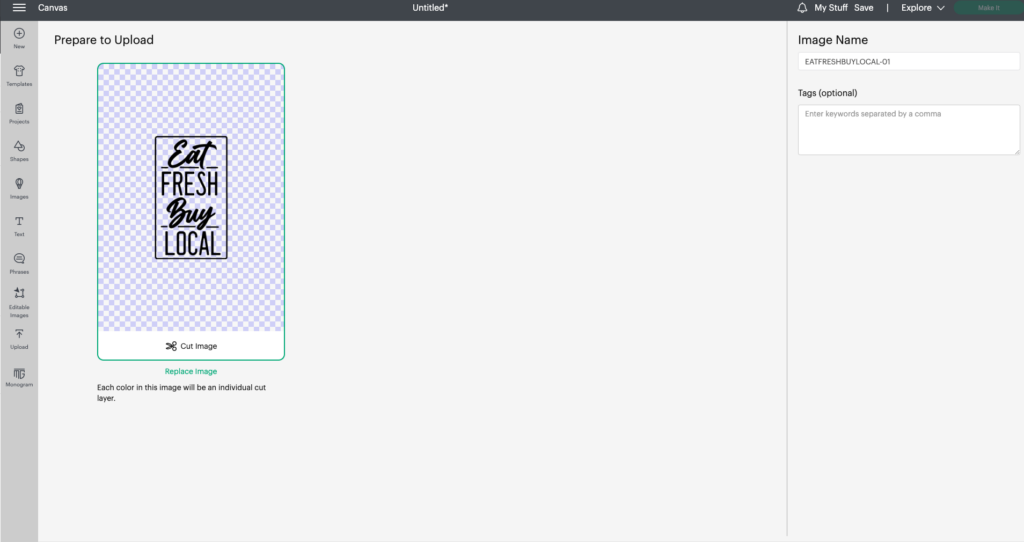
I’m going to be working with this cute Eat Fresh Buy Local image.
You can upload the files as a .png or SVG. If you choose the png option, Design Space will ask you to select an option: simple, moderate, or complex depending on the level of detail.
If you upload an SVG file, you will not see this prompt. Simply click upload on the lower right side of the screen and it will be imported into your new project and you can skip the steps below.
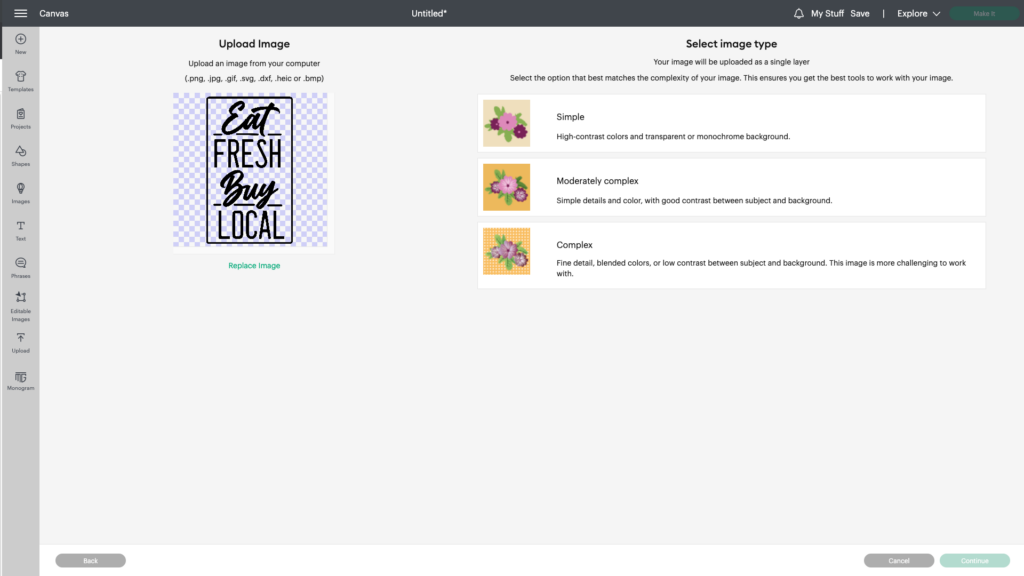
You’ve selected “simple:” now Cricut Design Space will pull your image into the mat area, and it usually pulls the image in at quite a large size. This is okay! It will help you see if there’s anything about your design you want to edit. If there is nothing to erase and you like the design as-is, you can click “Continue” to proceed.
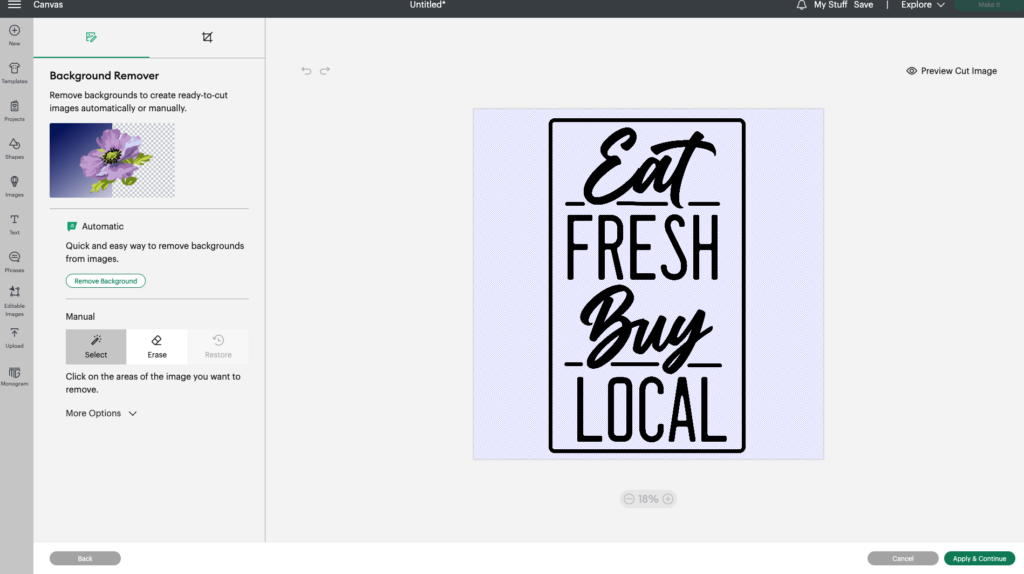
Cut or Print?
Here’s where things get really fun. In the left-hand box on your screen, you can choose to save your image as a print: you would then print out your image and cut it later. OR, in the right-hand box, you can choose to cut this shape with your Cricut (if what you want is a cut of the shape, not just a print of the image).
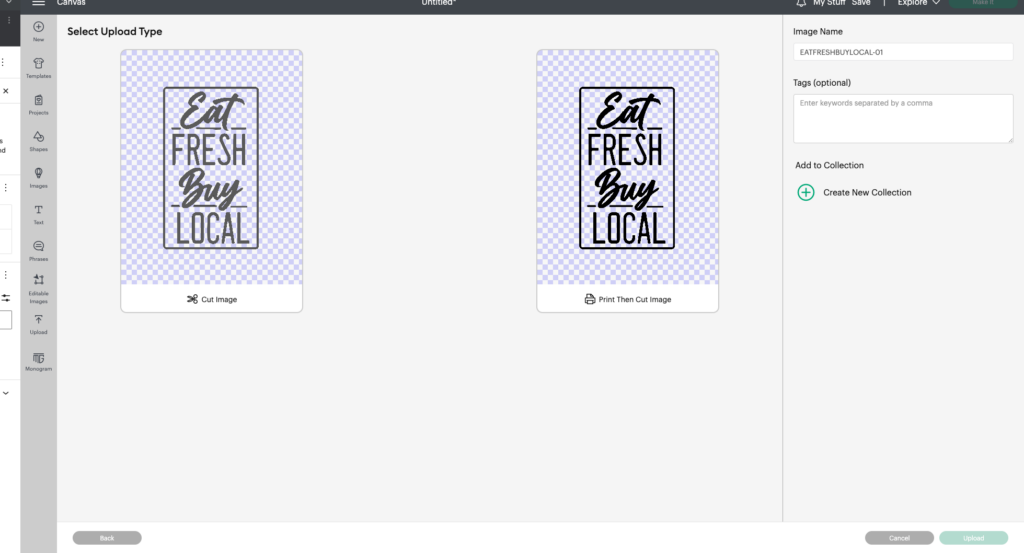
If there’s any editing you want to do to your image before you print or cut, however, this is the place to do it. Options along the left-hand side of your screen and in the toolbar at the top let you alter and shape your image in any number of fun ways: it’s up to you to explore all that’s possible within Design Space.
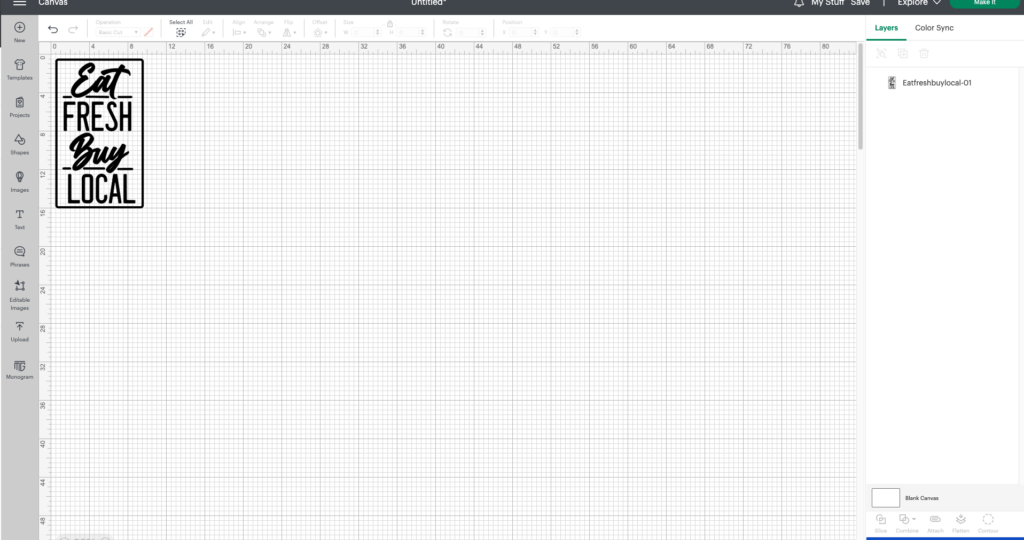
Start creating!
This is what’s great about Design Space: you get the opportunity here to truly be creative and explore so many possibilities in terms of what can be printed and cut. Now you know how to upload any image to Design Space with ease and work with it on your mat area as you see fit.
When to Use SVGs vs PNG Files
The easiest files to use are SVGs. These are files that are curated specifically to cut. Remember if you use an svg you will not go through the steps of altering the design and choosing how complex it is.
PNG images typically have a transparent background, are high quality, and are used for print and cut projects. However, if you go through the process above, you can still save it as a cut file if you don’t have the actual SVG file.
JPGs will need the background removed for cutting, and are not always the quality you need for printing.
Have fun, be creative, and let your crafty flag fly as you invent and imagine with Design Space and your Cricut Explore Air 2 or Cricut Maker!
